A stable and reliable internet connection is essential in today’s world, and when your Asus router’s status light turns red, signaling a “No Internet” issue, it can be quite frustrating. However, fear not! In this troubleshooting guide, we’ll walk you through step-by-step solutions to resolve the Asus router red light no internet problem and get your connection back on track. For swift solutions to your Asus Router’s red light no internet issue, dial our support number at +1(855)201–8071. Our experts are ready to guide you back to uninterrupted online connectivity.
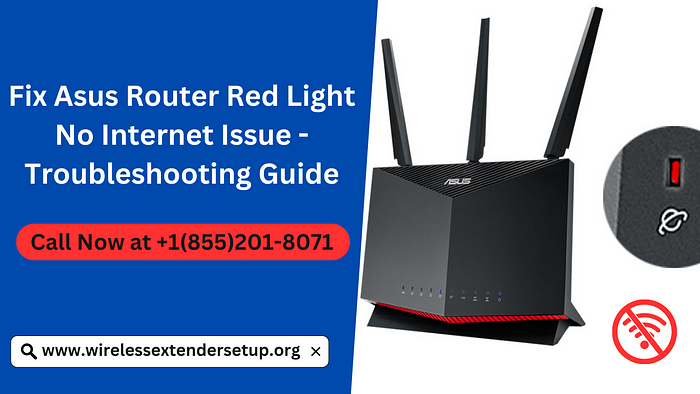
1. Check Physical Connections: Start with the basics. Ensure that all cables connecting your Asus router to the modem and your devices are securely plugged in. Sometimes, a loose cable can be the root cause of connectivity problems.
2. Restart Your Router: A simple restart often works wonders. Power down your router, wait for about 10 seconds and then power it back up. Allow a couple of minutes for it to fully initialize.

3. Verify Internet Connection From the ISP: Before blaming the router, make sure your internet service provider (ISP) is not facing any outages. You can check their website or contact their customer support.
4. Examine Router Indicator Lights: Pay attention to other indicator lights on your Asus router. If the WAN (Internet) light is off or red, it indicates a problem with the connection between the router and the modem.
5. Check WAN Settings: Log in to your router’s web interface using a browser. Ensure that the WAN settings are configured correctly. For most ISPs, you’ll need to set the connection type to DHCP or PPPoE.
6. Update Firmware: Outdated firmware can cause unexpected issues. Visit the Asus support website, locate your router model, and download the latest firmware version. Follow the instructions to update your router’s firmware.
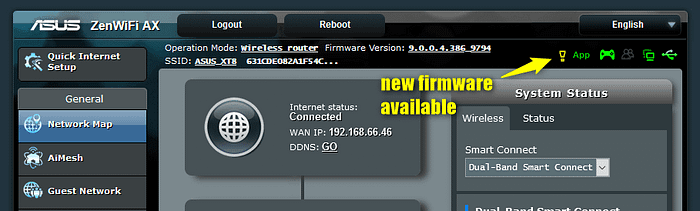
Note: These steps are general guidelines. The exact steps might vary based on your Asus router model and firmware version.
- Check Current Firmware Version: Log in to your router’s web interface. You can do this by entering the router’s IP address (e.g., http://192.168.1.1) into a web browser. Enter your router’s login credentials.
- Navigate to Firmware Update: Once logged in, navigate to the section related to firmware updates. This might be labeled as “Administration,” “Advanced,” “System,” or something similar.
- Check for New Firmware: Look for an option like “Firmware Update,” “Check for Updates,” or “Router Upgrade.” Click on it to check if there’s a new firmware version available for your router.
- Download the Firmware: If a new firmware version is available, you’ll be prompted to download it. Download the firmware to your computer or device.
- Upload the Firmware: In the router’s web interface, there should be an option to upload the firmware file you downloaded. Click on “Browse” or “Choose File” to select the downloaded firmware file from your computer.
- Start the Update: Once you’ve selected the firmware file, start the update process. Follow any on-screen instructions provided by the router’s interface.
- Do Not Interrupt: During the firmware update, it’s crucial not to interrupt the process. Do not power off the router or close the browser window until the update is complete.
- Wait for Reboot: After the firmware update is complete, the router will reboot automatically. This might take a few minutes. The indicator lights on the router may behave differently during this process.
- Confirmation and Check: Once the router has rebooted, log in again to the router’s web interface. Navigate to the firmware section to confirm that the firmware version has been updated.
- Reconfigure Settings (if needed): Sometimes, firmware updates might reset some settings to default values. Check and reconfigure any settings that need adjustment.
7. Perform a Factory Reset: If nothing seems to work, consider performing a factory reset on your router. This should be your last resort, as it will erase all custom settings. Refer to your router’s manual for the reset procedure.

Note: The following steps are general guidelines. The exact steps might vary slightly based on your Asus router model and firmware version.
- Identify the Reset Button: Locate the reset button on your Asus router. It’s usually a small button that might be recessed to prevent accidental presses. It could be labeled as “Reset,” “Reboot,” or have an icon that resembles a circular arrow.
- Power On the Router: Make sure your Asus router is powered on
- Press and Hold the Reset Button: Using a paperclip, pen tip, or similar pointed object, press and hold the reset button for about 10 to 15 seconds. You might need to use a bit of force, as the button can be recessed.
- Release the Reset Button: After holding the reset button for the specified time, release it. The router’s lights may flash or change during this process.
- Wait for the Reset to Complete: Allow the router a few minutes to complete the reset process. The router will reboot, and the indicator lights will settle.
- Access the Router Settings: Once the router has rebooted, you can access its settings using the default login credentials. Refer to the router’s manual for the default username and password. It’s highly recommended to change these credentials after the reset.
- Reconfigure Your Router: You’ll need to reconfigure your router’s settings, including wireless network setup, security options, and any other custom settings you had before the reset.
- Restore Backups (If Applicable): If you had backed up your router settings before the reset, you can now restore them to avoid reconfiguring everything from scratch.
8. Check for Interference: Wireless interference from neighboring devices can lead to connectivity problems. Place your router in a central location, away from electronics that could cause interference.
9. Contact Asus Support: If you’ve tried all the troubleshooting steps and the red light issue persists, it’s time to call our support team. They can provide further assistance and guide you through advanced troubleshooting. Dial +1(855)201–8071
Conclusion: Dealing with a red light on your Asus router indicating “No Internet” can be challenging, but armed with the right knowledge, you can tackle the issue effectively. By following the steps outlined in this troubleshooting guide, you can identify and resolve the problem, restoring your internet connection and ensuring seamless online experiences. Facing a persistent Asus router red light no internet issue? Reach out to our dedicated support team for expert assistance in resolving connectivity problems and restoring your seamless online experience.
Comments