If you’re encountering issues with mywifiext not working, frustration can quickly set in. However, fear not! In this comprehensive guide, we’ll walk you through the steps to troubleshoot and resolve the mywifiext not working problem, ensuring a seamless and reliable connection to your WiFi extender. Call us at +1855-201-8071 today, and our knowledgeable professionals will guide you through the troubleshooting process to ensure a swift resolution.
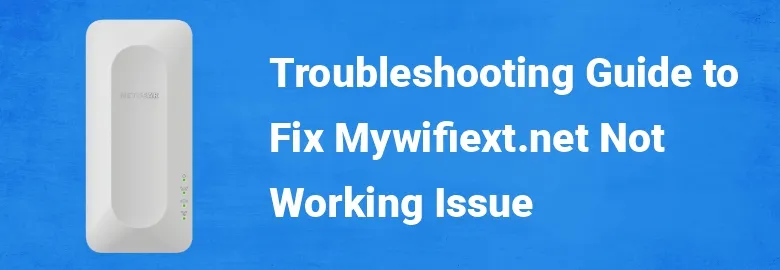
- Check Your Connection: The first step is to ensure that your device is properly connected to the network. Verify that your computer or mobile device is connected to the WiFi network generated by your extender. If not, reconnect and try accessing mywifiext again.
- Browser Compatibility: Some users experience issues due to browser-related problems. Ensure that you are using a compatible browser (commonly recommended browsers include Google Chrome, Mozilla Firefox, or Safari). Clear your browser cache and cookies to eliminate any potential conflicts.
- Access the Correct Web Address: Double-check that you are entering the correct web address for mywifiext. It should be “http://mywifiext.net/" or “http://mywifiext.local/". Incorrect URLs can lead to connection problems.
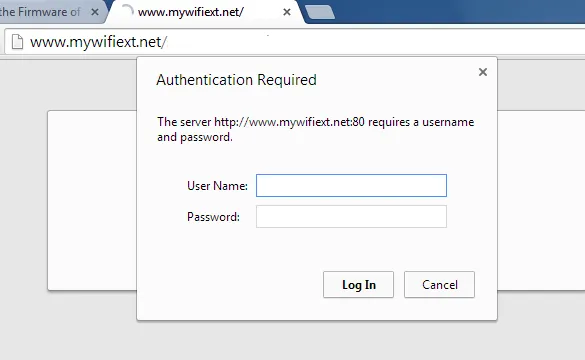
- Update Browser and Firmware: Ensure your browser and WiFi extender firmware are up to date. Outdated software can lead to compatibility issues. Check for the latest updates for both your browser and the extender’s firmware, and apply them if necessary.
- Disable Firewall and Antivirus: Sometimes, security software can interfere with the mywifiext setup process. Temporarily disable your firewall and antivirus software, and attempt to access mywifiext again. Remember to re-enable these features after the setup is complete.
- Use a Wired Connection: If you’re facing persistent issues, try connecting your computer or laptop directly to the extender using an Ethernet cable. This eliminates potential wireless connection problems during the setup process.
- Power Cycle Your Devices: Turn off your WiFi extender, router, and connected devices. Wait for a few minutes before turning them back on. This simple power cycle can resolve various connectivity issues and refresh the network.
- Factory Reset: As a last resort, if none of the above steps work, consider performing a factory reset on your WiFi extender. Keep in mind that this will erase all previous settings. Refer to your extender’s user manual for instructions on how to perform a factory reset.
Conclusion: By following these troubleshooting steps, you should be able to address the mywifiext not working issue and enjoy a seamless connection to your WiFi extender. If problems persist, it may be advisable to consult the manufacturer’s support or seek assistance from technical experts to ensure a swift resolution. Remember, patience and persistence are key when troubleshooting network-related issues.
https://networktechblog.com/mywifiext-not-working/
Comments