Experience a flawless TP Link AC750 setup. Dial +1(855)–201–8071 and Reach out to our expert team today for personalized assistance in getting your extender up and running seamlessly. Your enhanced WiFi coverage is just a call away! In this comprehensive guide, we’ll walk you through three straightforward methods to set up your TP-Link AC750 WiFi Extender. Whether you’re a tech novice or an experienced user, these methods will ensure a smooth and frustration-free installation process.
Method 1: TP Link AC750 Setup using WPS Button
- Locate the WPS Button: Find the WPS button on both your TP-Link AC750 extender and your main router.
- Power Up the Extender: Plug in the extender and wait for the power LED to turn solid.
- Initiate WPS: Press the WPS button on the extender, followed by the WPS button on your router, within 2 minutes. Wait for the extender’s WPS LED to become solid, indicating a successful connection.
- Optimal Placement: For the best results, place the extender midway between your router and the area with weak WiFi signals.
Method 2: TP Link AC750 Setup Using Web Browser Setup
- Connect to Extender: Use your laptop or mobile device to connect to the default WiFi network of the extender (usually named “TP-Link_Extender”).
- Access the Web Browser Interface: Open a web browser and type “http://tplinkrepeater.net/" or “http://192.168.0.1/" in the address bar. Press Enter.
- Login: If prompted, use the default username and password (both “admin”) to log in. For security, it’s recommended to change these credentials later.
- Begin Setup: Follow the on-screen instructions to select your main WiFi network and enter its password. The extender will reboot and connect to your main WiFi network.
Method 3: TP Link AC750 Setup Using Tether App Setup
- Download the App: Get the TP-Link Tether app from your device’s app store and install it.
- Connect to Extender: Join the extender’s default WiFi network on your smartphone or tablet.
- Launch the App: Open the TP-Link Tether app and tap the “+” button to add a new device.
- Follow Instructions: Select “Range Extender,” choose your model, and follow the app’s prompts to connect the extender to your main WiFi network.
Conclusion: Setting up your TP Link AC750 WiFi Extender doesn’t need to be complicated. With these three easy methods, you can ensure uninterrupted WiFi coverage throughout your home or office. Whether you prefer a quick WPS setup, web browser configuration, or the user-friendly TP-Link Tether app, you’re just steps away from enjoying a stronger and more reliable internet connection.
Source Link: https://www.wirelessextendersetup.org/tp-link-extender-ac750-setup/
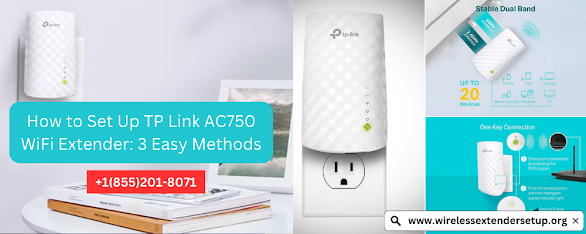
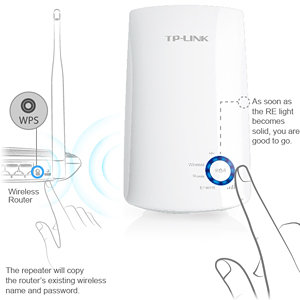
Comments