Linksys RE6300 is a powerful range extender that can significantly improve the Wi-Fi coverage in your home or office. Whether you are experiencing dead zones or weak signals, the RE6300 can help extend your network’s range and provide a stable connection for all your devices. In this blog, we will walk you through the process of setting up the Linksys RE6300 using two methods: WPS and Web browser configuration. For expert assistance with your Linksys RE6300 setup, call our dedicated support team at [+1(855)201–8071]. Our team is ready to guide you through the setup process and address any questions or concerns you may have.
Method 1: Linksys RE6300 Setup using WPS
WPS (Wi-Fi Protected Setup) is the simplest method to set up your Linksys RE6300. It allows you to connect the extender to your existing Wi-Fi network with just a push of a button. Follow these steps to complete the WPS setup:
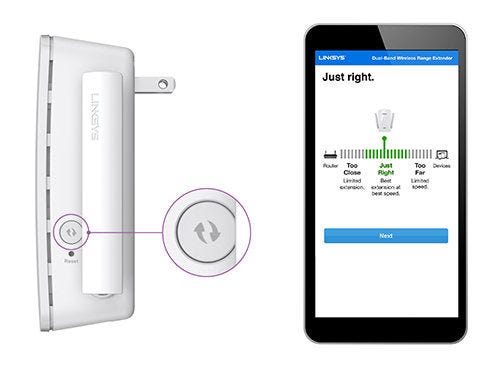
- Place the RE6300: Position the range extender within the range of your existing Wi-Fi router. It is recommended to keep it halfway between the router and the area with poor Wi-Fi coverage for optimal performance.
- Power Up the RE6300: Plug the Linksys RE6300 into a power outlet near the router. Wait for the LED light on the extender to become solid orange.
- Enable WPS on the Router: Press and hold the WPS button on your main Wi-Fi router for a few seconds. This will initiate the WPS pairing mode.
- Activate WPS on the RE6300: Within two minutes of enabling WPS on the router, press the WPS button on the RE6300. The LED light will start blinking while the extender establishes a connection with the router.
- Connection Successful: Once the connection is established, the LED light on the RE6300 will become solid green. You have successfully set up the extender using the WPS method.
- Placement Optimization: For the best results, you can now move the RE6300 to the desired location where you need improved Wi-Fi coverage. Ensure the LED light remains solid green, indicating a strong connection.
Method 2: Linksys RE6300 Setup using Web Browser
The Web browser setup method provides more customization options and is useful if your router does not support WPS. Here’s how you can do it:
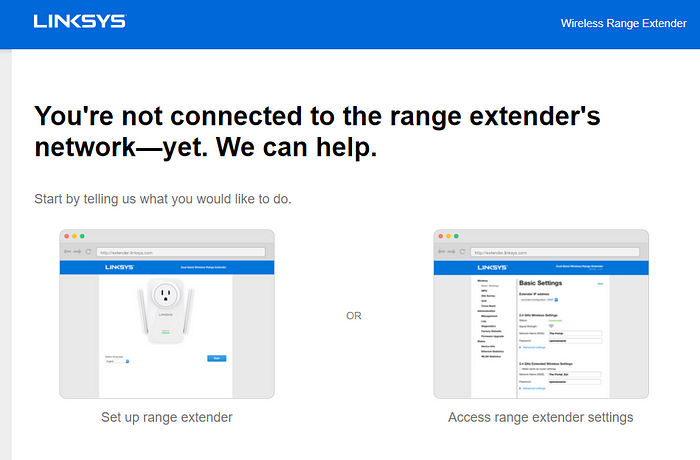
- Physical Setup: Place the RE6300 near the router, plug it into an electrical outlet, and wait for the solid orange LED light to appear.
- Connect to the RE6300 Network: On your computer or mobile device, access the available Wi-Fi networks and connect to the network named “Linksys Extender Setup — xxx” (xxx represents the last three characters of the RE6300’s MAC address).
- Open a Web Browser: Launch your preferred web browser (e.g., Chrome, Firefox, Safari) and type “http://extender.linksys.com" in the address bar. Press Enter to access the Linksys RE6300 setup page.
- Create an Account: If you don’t have a Linksys cloud account, you will be prompted to create one. Follow the on-screen instructions to complete the account setup.
- Start the Setup Process: Once you are logged in, the setup process will begin automatically. If it doesn’t, click on “Start Setup” to initiate the configuration.
- Scan for Networks: The RE6300 will scan for available Wi-Fi networks. Select your main Wi-Fi network from the list and click “Next.”
- Enter Wi-Fi Password: Enter your Wi-Fi network’s password when prompted, and click “Next.”
- Extended Network Settings: Choose the extended network name (SSID) and password for the RE6300. This will be the network name and password that your devices will use to connect to the extender.
- Apply Settings: Review the settings and click “Save” to apply the changes.
- Connect to the New Network: After the extender restarts, connect your devices to the new extended network using the SSID and password you set up in the previous step.
- Placement Optimization: Move the RE6300 to the desired location for improved Wi-Fi coverage. Ensure the LED light is solid green, indicating a strong connection.
Conclusion
Setting up the Linksys RE6300 range extender can significantly improve your Wi-Fi network’s coverage and eliminate dead zones. In this blog, we covered two methods: the straightforward WPS setup and the more customizable web browser configuration. By following these steps, you’ll be able to enjoy a seamless and extended Wi-Fi experience throughout your home or office. Happy surfing!
Source Link: https://www.wirelessextendersetup.org/linksys-wifi-extender-setup-re6300/
Also Checkout-
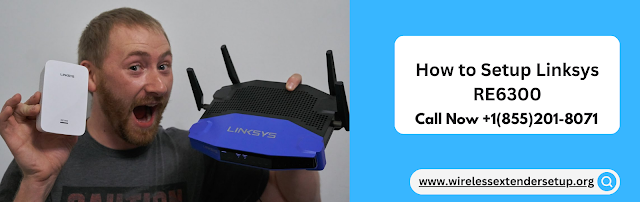
Comments