Method 1: Wavlink WiFi extender Setup using WPS-
The easiest way to set up your Wavlink WiFi extender is through the WPS (WiFi Protected Setup) feature, provided your router also supports it.
- Plug in your Wavlink extender within range of your existing WiFi network.
- Press the WPS button on your extender. This initiates the pairing process.
- Within 2 minutes, press the WPS button on your router.
- The LED lights on your extender will indicate a successful connection. You’re good to go!

Method 2: Wavlink WiFi extender Setup Browser-Based
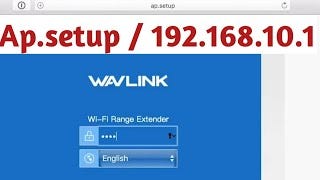
For a bit more control over your extender’s settings, you can use the browser-based setup method:
- Connect your computer or mobile device to the extender’s WiFi network (usually named “Wavlink_EXT”).
- Open a web browser and type “http://ap.setup" or “http://192.168.10.1" in the address bar.
- Enter the default credentials (found in the user manual) to access the extender’s settings.
- Follow the on-screen instructions to select your existing WiFi network and input its password.
- Once the setup is complete, the extender will restart, and you’ll have extended WiFi coverage.
Method 3: Wavlink WiFi extender setup using wifi.wavlink.com Interface
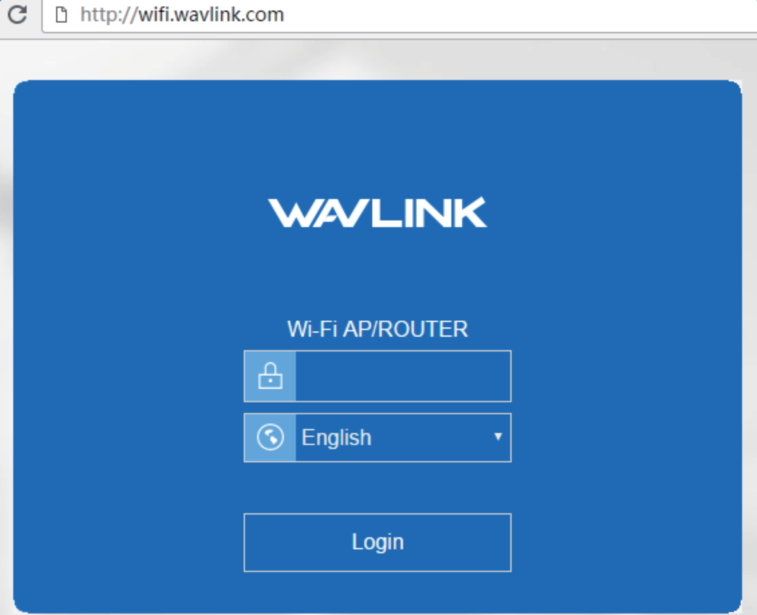
- Open a web browser on the connected device.
- In the address bar, type “wifi.wavlink.com” and hit Enter.
- You’ll be directed to the WiFi Wavlink setup interface, where you can configure your device settings.
- Logging In
- The setup interface may prompt you to log in. Use the default credentials provided in the user manual.
- For security reasons, consider changing the login credentials once you’re set up.
- Guided Configuration
- Follow the on-screen instructions to configure your WiFi settings.
- Choose your preferred language and set up your WiFi network name (SSID).
- Set a strong and unique password for your network to ensure security.
- Advanced Settings
- WiFi Wavlink offers advanced settings for those who want to customize their network further.
- Explore options like guest network setup, parental controls, and Quality of Service (QoS) adjustments based on your requirements.
- Finalization and Testing
- Review your configured settings and confirm.
- The device will apply the changes, and your network might restart.
- Test the connectivity on multiple devices to ensure a seamless experience.
Conclusion
Expanding your WiFi coverage with Wavlink WiFi extenders is a breeze when you follow these three methods. Whether you’re looking for a quick and easy setup using WPS, prefer the control of a browser-based setup, or want to use an Ethernet connection, Wavlink offers options to suit your needs. With these straightforward methods, you can enjoy a stronger and more reliable WiFi signal throughout your space, ensuring smooth internet browsing and seamless streaming experiences. Say goodbye to dead zones and hello to uninterrupted connectivity with Wavlink WiFi extenders. Questions about wifi.wavlink.com setup? Our support team is ready to assist you. Give us a call now!
Source Link: https://www.wirelessextendersetup.org/wavlink-wifi-extender-setup/

Comments