Facing the ASUS Router Red Light issue? Call our support now for quick and expert assistance to get your internet connection back on track. In this blog, we’ll walk you through three simple yet effective methods to get your ASUS router back in working order. With a little bit of troubleshooting, you can enjoy a stable and fast internet connection in no time.
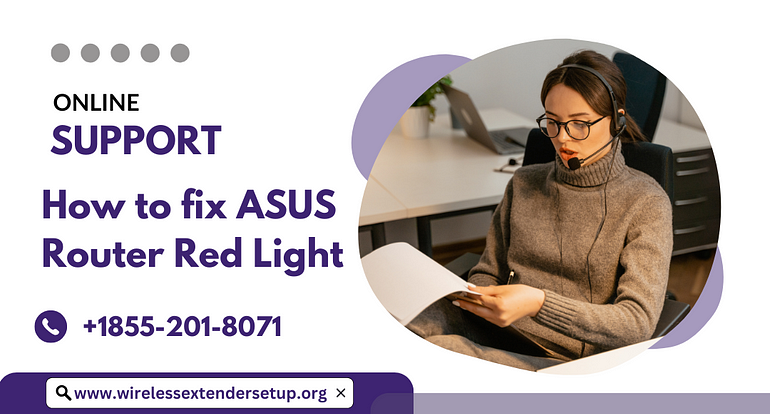
Method 1: Check the Internet Connection
The first step in resolving the ASUS router’s red light issue is to ensure that your internet connection is intact. Follow these steps:
- Check the Cable Connections: Verify that all cables connecting your modem, router, and computer are securely plugged in. A loose cable can lead to connectivity problems.
- Restart the Modem: Power cycle your modem by unplugging it for 30 seconds and then plugging it back in. Wait for it to fully restart.
- Restart the Router: Do the same for your ASUS router. Disconnect the power source, wait for half a minute, and then reconnect it.
- Reboot Your Computer: Restart your computer to refresh its network settings.
- Check for Firmware Updates: Log in to your router’s admin panel and ensure you’re running the latest firmware. Outdated firmware can sometimes cause connectivity issues.
Method 2: Reset the ASUS Router
If the red light persists after checking the internet connection, a factory reset might be necessary. Here’s how you can do it:
- Locate the Reset Button: Find the reset button on your ASUS router. It’s typically a small hole labeled “Reset.”
- Press and Hold: Using a paperclip or a similar tool, press and hold the reset button for approximately 10–15 seconds. The router’s lights will flash, indicating the reset process.
- Reconfigure the Router: After the router restarts, you’ll need to reconfigure it with your network settings and preferences.
Method 3: Contact ASUS Customer Support
If the red light issue persists despite following the above steps, it’s time to reach out to our customer support for professional assistance. Dial +1(855)201–8071 they can help diagnose and resolve more complex issues that might be causing the red light problem.
Conclusion:
Experiencing a red light on your ASUS router can be frustrating, but with the right troubleshooting steps, you can resolve the issue and enjoy a stable internet connection once again. Start with the basics, like checking your internet connection and performing a router reset. If the problem persists, don’t hesitate to contact our customer support for expert assistance. Remember, a little patience and a systematic approach can often save you from the inconvenience of poor connectivity.
Source Link: https://www.wirelessextendersetup.org/asus-router-red-light/
Comments