Optimize your home network with ease using the Xfinity Router Login. Unlock advanced features, enhance security, and customize settings for a seamless online experience. In this blog post, we’ll delve into the essential steps of the Xfinity Router Login process, empowering you to optimize settings, enhance security, and unleash the full potential of your home network.
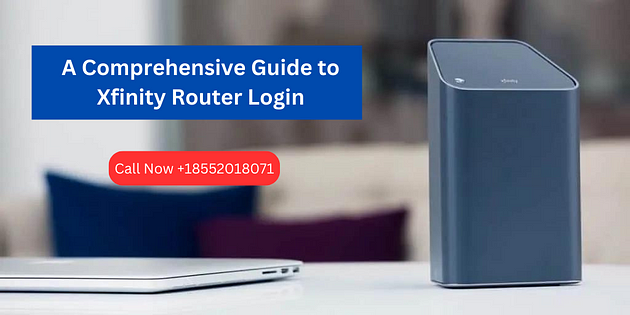
Understanding Xfinity Routers:
Xfinity routers, provided by Comcast, are a key player in the realm of home networking. They boast advanced capabilities that allow users to manage and customize their network settings for optimal performance. The first step to harnessing this power is gaining access to the router’s administrative interface.
The Xfinity Router Login Process:
- Connectivity Check: Before diving into the login process, ensure that your device is connected to the Xfinity router either via an Ethernet cable or through a secure Wi-Fi connection.
- Accessing the Router’s Interface: Open your preferred web browser (such as Chrome, Firefox, or Safari) and enter the default IP address for Xfinity routers — commonly, it is http://10.0.0.1. Hit Enter, and you’ll be directed to the Xfinity router login page.
- Login Credentials: Enter the required login credentials. Typically, the default username is “admin,” and the default password is “password.” For security reasons, it is advisable to change these default credentials once you gain access.
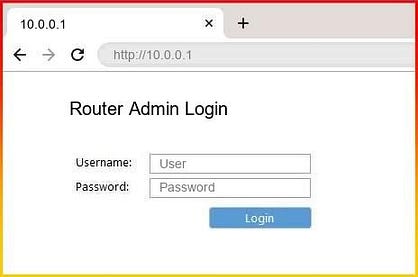
Key Features within Xfinity Router Settings:
- Wireless Network Configuration: Customize your Wi-Fi network by adjusting settings such as SSID (network name), password, and encryption type.
- Device Management: View and manage the devices connected to your network. This feature enables you to prioritize devices, limit bandwidth, or even block unwanted users.
- Security Settings: Strengthen your network security by configuring firewall settings, enabling WPA3 encryption, and regularly updating your router’s firmware.
- Parental Controls: Safeguard your family by utilizing parental control features. Set up filters, time restrictions, and content controls to ensure a secure online environment.
Tips for a Smooth Xfinity Router Login:
- Keep Default Credentials Secure: If you choose to use default login credentials, prioritize changing them to enhance security.
- Firmware Updates: Regularly check for firmware updates to ensure your router operates with the latest features and security patches.
- Use Strong Passwords: Strengthen your router’s security by creating a robust password that combines letters, numbers, and special characters.
Conclusion: The Xfinity Router Login process is your gateway to a world of customization, optimization, and security. By understanding the steps involved and exploring the key features within the router settings, you can take control of your home network and elevate your online experience. Embrace the power of connectivity with Xfinity routers and unlock a new level of networking excellence. If facing issues with Xfinity Router Login? Call +18552018071 our expert for swift assistance and seamless access to advanced network customization.
https://networktechblog.com/xfinity-default-router-login/
Comments