Transform your home or office into a connectivity haven with our comprehensive guide on D-Link setup. Whether you prefer the simplicity of the WPS button, the customization of web-based configuration, or the convenience of the mobile app, this step-by-step tutorial ensures that extending your WiFi coverage is a breeze. In this blog, we’ll guide you through the D-Link WiFi extender setup using three different methods, ensuring you enjoy uninterrupted connectivity throughout your home or office. For expert assistance and a smooth D-Link extender setup, call our +1(855)201–8071 support number — your reliable partner in extending seamless connectivity.
Method 1: D-Link WiFi extender setup using via WPS Button
D-Link WiFi extenders often come equipped with a WPS (Wi-Fi Protected Setup) button, simplifying the installation process. Here’s a step-by-step guide:
- Plug in your D-Link WiFi extender in a location where it can receive a signal from your existing WiFi network.
- Press the WPS button on your D-Link extender. This initiates the pairing process.
- Within 2 minutes, press the WPS button on your main router. The two devices will establish a secure connection.
- Wait for the LEDs on both the router and extender to indicate a successful connection.
- Once connected, relocate your D-Link extender to an optimal location, balancing signal strength and coverage.
Method 2: D-Link WiFi Extender Setup using Web-Based Setup
For users who prefer a more hands-on approach, the web-based setup provides additional customization options. Follow these steps:
- Connect your computer or mobile device to the D-Link extender’s WiFi network. This network is usually named something like “D-Link-Ext” by default.
- Open a web browser and enter the default IP address of your D-Link extender (commonly “192.168.0.1” or “192.168.1.1”) in the address bar.
- Log in with the default credentials (usually “admin” for both username and password). If you’ve changed these before, use the updated login details.
- Follow the on-screen instructions to configure your D-Link extender settings. You may need to select your existing WiFi network and enter the network password.
- Save your settings, and the extender will restart to apply the changes.
Method 3: D-Link Extender Mobile App
D-Link offers a user-friendly mobile app that streamlines the setup process. Here’s how to use it:
- Download and install the “D-Link WiFi” app from the App Store or Google Play Store.
- Open the app and create an account or log in if you already have one.
- Follow the in-app instructions to set up your D-Link WiFi extender. This usually involves connecting to the extender’s WiFi network and configuring your settings.
- The app will guide you through selecting your existing WiFi network and entering the password.
- Once configured, the D-Link extender will connect to your main WiFi network, providing extended coverage.
Conclusion: With these three methods, setting up your D-Link WiFi extender becomes a hassle-free experience. Whether you opt for the simplicity of WPS, the customization of web-based setup, or the convenience of the mobile app, D-Link ensures that you can enjoy a robust and extended WiFi network throughout your home or office. Stay connected and make dead zones a thing of the past!
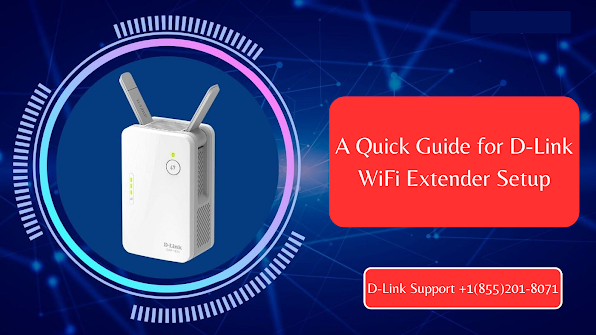
Comments