Setting up your Belkin router is the first step toward creating a fast and reliable home network. A properly configured router ensures seamless internet connectivity for all your devices. In this blog, we will explore three straightforward methods for Belkin router setup and get your home network up and running without a hitch. Let’s dive in!
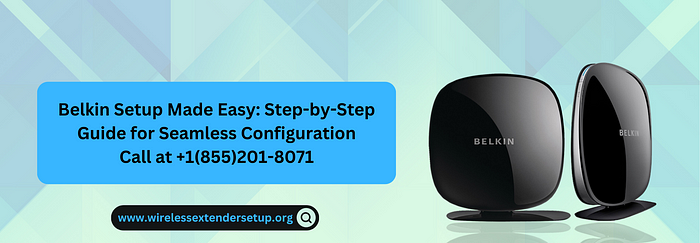
Method 1: Belkin Router Setup Using Web-Based Interface
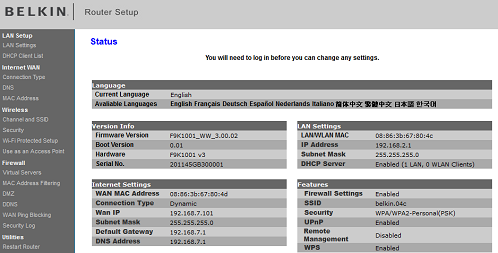
Step 1: Hardware Connection
- Connect your Belkin router to a power source and plug it into your modem using an Ethernet cable.
- Ensure the modem is also connected to the internet source (DSL or cable) via another Ethernet cable.
Step 2: Access the Web Interface
- Connect your computer or smartphone to the Belkin router’s Wi-Fi network or use an Ethernet cable to connect directly.
- Open your web browser and enter the default IP address for your Belkin router (commonly 192.168.2.1 or 192.168.1.1) into the address bar.
- Press Enter to access the Belkin router’s web-based interface.
Step 3: Login and Begin Configuration
- You will be prompted to enter the router’s login credentials. By default, the username is often left blank, and the password is “admin” (without quotes). If you’ve previously set up a password, use that.
- Once logged in, you will see the router’s dashboard, where you can configure various settings.
Step 4: Internet Setup
- Follow the on-screen instructions to set up your internet connection. Typically, you will choose your connection type (DHCP, PPPoE, Static IP) and enter any necessary credentials provided by your internet service provider.
Step 5: Wi-Fi Configuration
- Navigate to the “Wireless” or “Wi-Fi” section to customize your Wi-Fi network’s name (SSID) and password. You can also select the appropriate security type (WPA2 recommended) for enhanced security.
Step 6: Finalize and Save Settings
- Review all the settings you’ve configured, and once you’re satisfied, click the “Apply” or “Save” button to finalize the setup.
Method 2: Belkin Router Setup Using Belkin Easy Setup Method
Step 1: Hardware Connection
- Connect your Belkin router to a power source and plug it into your modem using an Ethernet cable.
- Ensure the modem is also connected to the internet source (DSL or cable) via another Ethernet cable.
Step 2: Belkin Easy Setup
- Locate the “Belkin Setup” Wi-Fi network from your device’s Wi-Fi settings.
- Connect to the “Belkin Setup” network, and your device should automatically launch the Belkin setup page.
Step 3: Follow the On-Screen Instructions
- The setup wizard will guide you through the process step-by-step.
- Select your preferred language, and the wizard will detect your internet connection type (DHCP, PPPoE, Static IP) automatically.
- Enter any required credentials provided by your internet service provider.
Step 4: Configure Wi-Fi Settings
- Customize your Wi-Fi network’s name (SSID) and password. Choose a strong password and WPA2 security for better protection.
Step 5: Complete the Setup
- Review all the settings you’ve configured, and once you’re satisfied, click “Finish” to complete the setup.
Method 3: Belkin Router Setup Using Mobile App

Step 1: Download the Belkin Mobile App
- Install the Belkin Connect app from your device’s app store (available for both Android and iOS).
Step 2: Launch the App and Create an Account
- Open the app and create a new Belkin account or sign in if you already have one.
Step 3: Hardware Connection
- Connect your Belkin router to a power source and plug it into your modem using an Ethernet cable.
- Ensure the modem is also connected to the internet source (DSL or cable) via another Ethernet cable.
Step 4: Follow the In-App Setup Instructions
- The app will guide you through the setup process step-by-step.
- Select your preferred language and allow the app to detect your internet connection type (DHCP, PPPoE, Static IP) automatically.
Step 5: Configure Wi-Fi Settings
- Customize your Wi-Fi network’s name (SSID) and password. Choose a strong password and WPA2 security for better protection.
Step 6: Complete the Setup
- Review all the settings you’ve configured, and once you’re satisfied, click “Finish” to complete the setup.
Conclusion
Setting up your Belkin router doesn’t have to be a daunting task. Need help with your Belkin router setup? Our dedicated support team is just a call away! Whether you’re facing challenges with the web-based interface, Belkin Easy Setup, or the mobile app, our experts are here to assist you every step of the way.
Source Link:https://www.wirelessextendersetup.org/belkin-n600-setup/
Comments