coverage and signal strength. To unleash its full potential and customize settings, you need to access the extender’s configuration interface through a login process. In this blog, we’ll explore three straightforward methods to perform the Netgear WiFi Extender login. Whether you prefer using a web browser, a mobile app, or the WPS method, we’ve got you covered. Call us now at [+1(855)201–8017] to get the best out of your Netgear WiFi Extender and stay connected without any hassle. We look forward to serving you and ensuring your WiFi experience is nothing short of exceptional.
Method 1: Netgear WiFi Extender Login via Web Browser
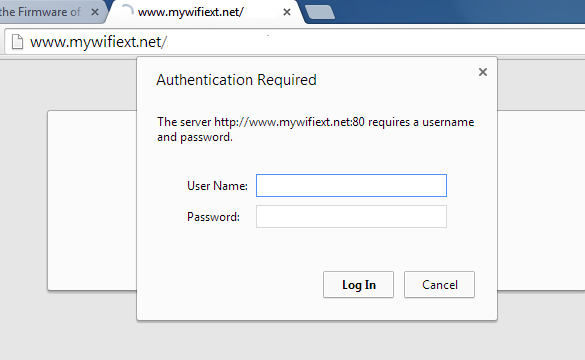
- Connect to the Extender’s Network Ensure your computer or smartphone is connected to the Netgear WiFi Extender’s default network. Look for the network name (SSID) starting with “Netgear_Ext” followed by some numbers.
- Open a Web Browser Launch any web browser on your connected device (e.g., Chrome, Firefox, Safari).
- Enter the Extender’s IP Address In the address bar of your web browser, type the default IP address for Netgear extenders, usually “192.168.1.250,” and hit Enter.
- Provide Login Credentials The Netgear WiFi Extender login page will appear. Enter your extender’s default username and password. The default values are often “admin” for both.
- Access Extender Settings After successfully logging in, you’ll gain access to the extender’s configuration interface. Here, you can personalize settings, update firmware, and manage your network.
Method 2: Netgear WiFi Extender Login via Mobile App
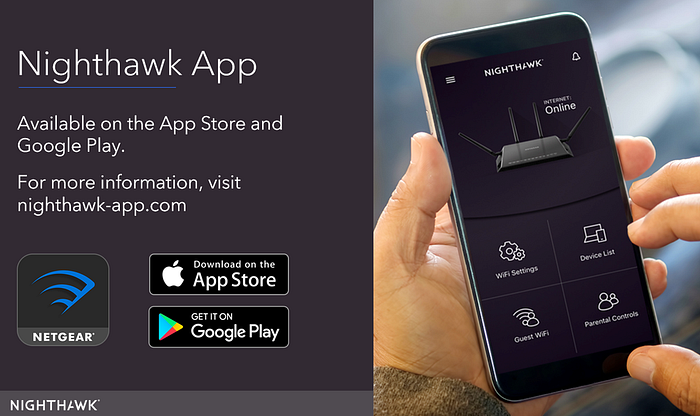
Step 1: Download the Netgear Genie App Search for and download the Netgear Genie app from the App Store (iOS) or Google Play Store (Android).
Step 2: Connect to the Extender Ensure your mobile device is connected to the Netgear WiFi Extender’s default network (Netgear_Ext).
Step 3: Open the Netgear Genie App Launch the Netgear Genie app on your smartphone or tablet.
Step 4: Log in to the Extender Enter the default login credentials (username: “admin,” password: “admin”) when prompted.
Step 5: Explore Extender Settings Once logged in, the app will display the extender’s settings, allowing you to customize the network and manage connected devices with ease.
Method 3: Netgear WiFi Extender Login via WPS (Wi-Fi Protected Setup)

Step 1: Power Up the Extender Plug in the Netgear WiFi Extender and turn it on.
Step 2: Activate WPS on the Extender Locate the WPS button on the extender. Press and hold it for a few seconds until the WPS LED blinks.
Step 3: Activate WPS on Your Router Within 2 minutes, press the WPS button on your WiFi router to establish a secure connection with the extender.
Step 4: Connected Successfully Once the connection is established, the WPS LED on the extender will turn solid, indicating a successful setup.
Conclusion
With these three methods, you can easily perform the Netgear WiFi Extender login and unlock the full potential of your device. Choose the method that suits you best: using a web browser for traditional access, the Netgear Genie app for on-the-go management, or the WPS method for a quick and hassle-free setup. Enjoy extended WiFi coverage, seamless connectivity, and personalized settings with your Netgear WiFi Extender.
Comments