In the ever-evolving landscape of technology, a stable and reliable internet connection is a necessity. Netgear, a renowned name in networking solutions, introduces the Netgear_ext network – a powerful extension of your existing Wi-Fi coverage. In this comprehensive guide, we'll walk you through the steps to connect to Netgear_ext and expand your network's reach effortlessly. Need assistance with connecting to Netgear_ext? Dial our support hotline at +1855-201-8071 now for expert guidance and seamless connectivity in just one call.
Understanding Netgear_ext: The Basics
Netgear_ext is a Wi-Fi network created by your Netgear Wi-Fi Range Extender. It acts as a bridge between your router and areas with weaker signal coverage, effectively extending the range and ensuring seamless connectivity throughout your home or office. Connecting to Netgear_ext enables you to enjoy a strong and stable internet connection in spaces where it was previously lacking.
Step-by-Step Guide: Connecting to Netgear_ext
Step 1: Physical Setup
1.1 Unbox and Position: Begin by unboxing your Netgear Wi-Fi Range Extender. Place it in a location where it can receive a good signal from your existing Wi-Fi router. The ideal spot is typically halfway between your router and the area with weak coverage.
1.2 Power Up: Plug in the extender and power it on. Wait for the LED lights to stabilize, indicating that the extender is ready to be configured.
Step 2: Connect to Netgear_ext
2.1 Access Wi-Fi Settings: On your computer or mobile device, open the list of available Wi-Fi networks. You should see "Netgear_ext" listed.
2.2 Connect: Click or tap on "Netgear_ext" to connect. If prompted, enter the extender's default password (usually provided on a label on the extender).
Step 3: Access the Extender's Interface
3.1 Open a Web Browser: Launch your preferred web browser and enter "http://www.mywifiext.net" in the address bar. Press "Enter."
3.2 Login: You will be prompted to enter a username and password. Use the default credentials provided with your extender. If you've changed these credentials before, use your updated login information.
Step 4: Configure and Optimize
4.1 Follow the Setup Wizard: The extender's web interface will guide you through the setup process. Provide the necessary information, such as your existing Wi-Fi network's name (SSID) and password.
4.2 Customization: You can choose to keep the same network name (SSID) for both your main network and the extended network, or assign a unique name to the extended network.
4.3 Apply Settings: Once you've completed the setup, save the changes. The extender will restart, and you should now be connected to Netgear_ext.
Frequently Asked Questions
1. Can I change the Netgear_ext network name and password? Yes, you can log in to the extender's interface at any time and modify its settings, including the network name and password.
2. Why is my device not connecting to Netgear_ext? Ensure that you're within range of the extender and using the correct password. If issues persist, consider restarting the extender and reconnecting.
3. Is Netgear_ext secure? Yes, Netgear_ext is a secure network, but it's still recommended to use a strong password for enhanced security.
4. Can I connect multiple devices to Netgear_ext? Absolutely! Netgear_ext functions like any other Wi-Fi network, allowing multiple devices to connect simultaneously.
5. What if I forget my extender's login credentials? You may need to reset the extender to its factory settings to regain access. Refer to your extender's user manual for reset instructions.
By following these simple steps, you can connect to Netgear_ext and unlock the full potential of your Netgear Wi-Fi Range Extender. Say goodbye to Wi-Fi dead zones and hello to a robust, extended network that keeps you connected wherever you roam within your space.
Source Link: https://www.wirelessextendersetup.org/netgear-ext-not-showing-up/
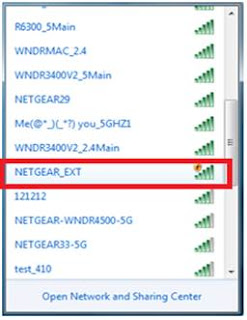

Comments