Are you tired of weak Wi-Fi signals and dead zones in your home or office? The Setek Wi-Fi extender is here to the rescue! This handy device can help you amplify your network's range and provide a stronger, more reliable connection. In this comprehensive guide, we will walk you through the steps to set up your Setek WiFi extender, ensuring you get the most out of your internet experience. Call us +1(855)201-8071 today, and our experts will guide you through the setup process, ensuring you enjoy a stronger, more reliable internet connection."
Why Use a Setek WiFi Extender?
Before we dive into the setup process, let's understand why you might need a WiFi extender.
- Eliminate Dead Zones: Wi-Fi extenders help fill in areas where your router's signal might be weak, creating a seamless connection throughout your space.
- Improved Connectivity: With a properly set up extender, you can enjoy faster and more stable internet connections for all your devices.
- Cost-Effective Solution: Extenders are often more budget-friendly than upgrading to a high-end router.
Now, let's get started on setting up your Setek WiFi extender:
Step 1: Unbox and Prepare
- Unbox your Setek Wi-Fi extender and make sure you have all the necessary components, including the extender itself, an Ethernet cable, and the user manual.
- Place your extender midway between your router and the area where you need an improved signal.
Step 2: Connect to the Extender
- Plug your extender into a power outlet and wait for it to power on. The LED lights will indicate when it's ready.
- Use the Ethernet cable to connect your computer or laptop to the extender.
Step 3: Access the Extender's Web Interface
- Open a web browser on your computer.
- In the address bar, type the default IP address for the Setek extender (usually something like 192.168.0.1) as provided in the user manual.
- You will be prompted to log in. Use the default username and password, which is typically 'admin' for both.
Step 4: Configure the Extender
- Once logged in, you will be guided through the extender's setup wizard. Follow the on-screen instructions.
- You'll need to choose your existing Wi-Fi network and enter the network's password. The extender will then extend this network.
- You can also customize the extended network's name and password if desired.
- Wait for the extender to reboot, and your setup is complete.
Step 5: Test Your Extended Network
- Disconnect the Ethernet cable from your computer.
- Connect to the extended network using the new network name and password you set during the configuration.
- Test your internet connection in areas that previously had weak or no signal. You should now have a stronger and more reliable connection.
Step 6: Fine-Tuning
- You can access the extender's web interface to further customize settings or make adjustments as needed.
Congratulations! You've successfully set up your Setek Wi-Fi extender, and you should now be enjoying a stronger and more reliable internet connection throughout your home or office.
Remember that the exact setup process may vary slightly depending on the model of your Setek extender, so always refer to the user manual for specific instructions. With a well-configured extender, you can say goodbye to Wi-Fi dead zones and enjoy a seamless online experience.
Source Link: https://www.wirelessextendersetup.org/setek-wifi-extender-setup/
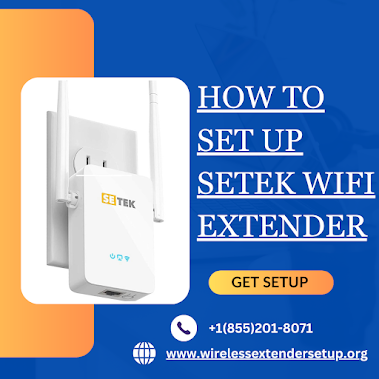
Comments